Розділи
Продажі брендівКартка магазинуКартка товаруАналіз корзинКвадрантний аналізЗміни продажівКатегорійні менеджериАналіз постачальниківПорівняння маркерівКартка категоріїПродажі товарівПродажі магазинівПродажі категорійАналіз виробниківКонтроль залишківГоловнаТовари на виведенняПрогноз OoSПогодинний аналізРух товарівЕфективність касирівТовари для переоблікуПрохідність касПлани продажівАналіз акційВведені SKUЕфективність програми лояльностіКартка акціїRFM - аналізСтатистика програми лояльностіСегменти клієнтів ПЛКартка клієнта ПЛПорівняльна динамікаЧекиЕфективність планограмВтрачені продажіПРОДАЖІ КАТЕГОРІЙ
Звіти на сервісі Datawiz BI
Звіт "Продажі категорій" призначений для оцінки основних показників продажів у розрізі категорій мережі. Він містить дві вкладки: Звіт і Структура продажів.

Звіт
Вкладка "Звіт" містить таблицю з основними показниками продажів категорій. За допомогою звіту можна:
- переглядати необхідні дані за два періоди: "Обраний" та "Попередній", порівнюючи їх між собою;
- аналізувати основні показники на кожному рівні категорійного дерева, спускаючись від категорій вищого рівня до SKU;
- візуально відстежувати динаміку основних показників;
- оцінювати вклад кожної категорії в загальні показники продажів.
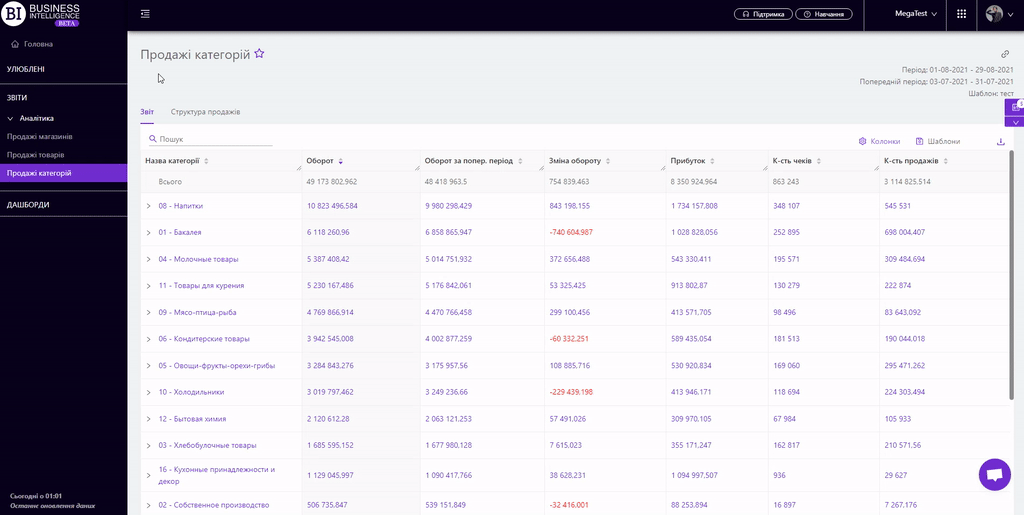
Структура продажів
Вкладка "Структура продажів" містить дві візуалізації, які дають можливість співставити між собою частки основних показників продажів та залишків кожної категорії за обраний період:
- верхня візуалізація відображає структуру продажів категорій та будується по одному з показників: Оборот, К-сть продажів, К-сть чеків, Прибуток.
- нижня візуалізація - показує структуру залишків та будується по одному з показників: К-сть товарів на залишку, Собівартість товарів на залишку.
Для зміни показника на візуалізації, необхідно активувати чек-бокс біля потрібного показника над відповідною візуалізацією.
Візуалізації взаємопов'язані між собою. При наведенні на категорію на одній з візуалізацій на обох з'являються виринаючі вікна з відсотковими та кількісними показники продажів чи залишків категорії, відповідно.
За допомогою цієї інформації можна виводити співвідношення залишків і продажів на оптимальний рівень.
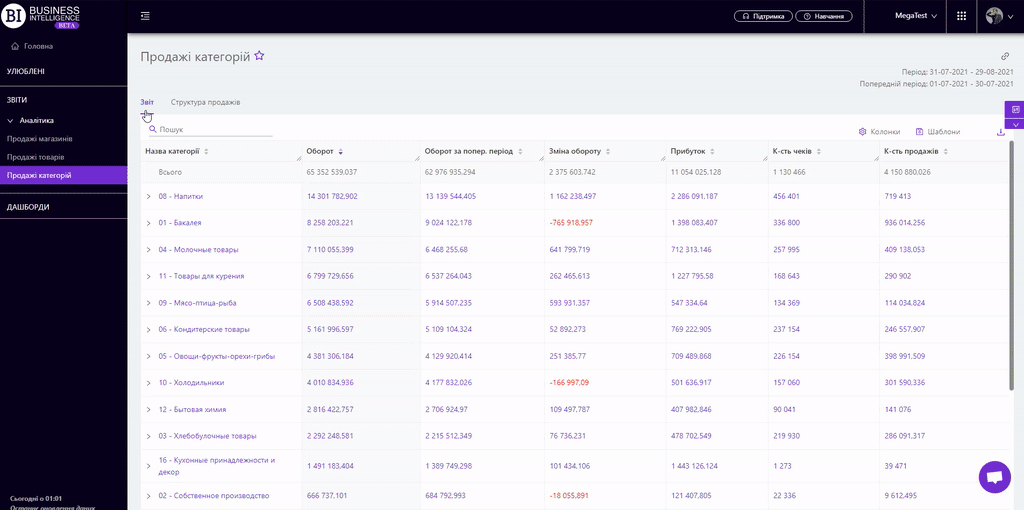
Візуалізації можна розгортати до потрібного рівня категорійного дерева. Для цього достатньо клікнути на потрібну категорію. Після цього обидві візуалізації провалюються в дану категорію та показують структуру продажів/залишків по її підкатегоріях.
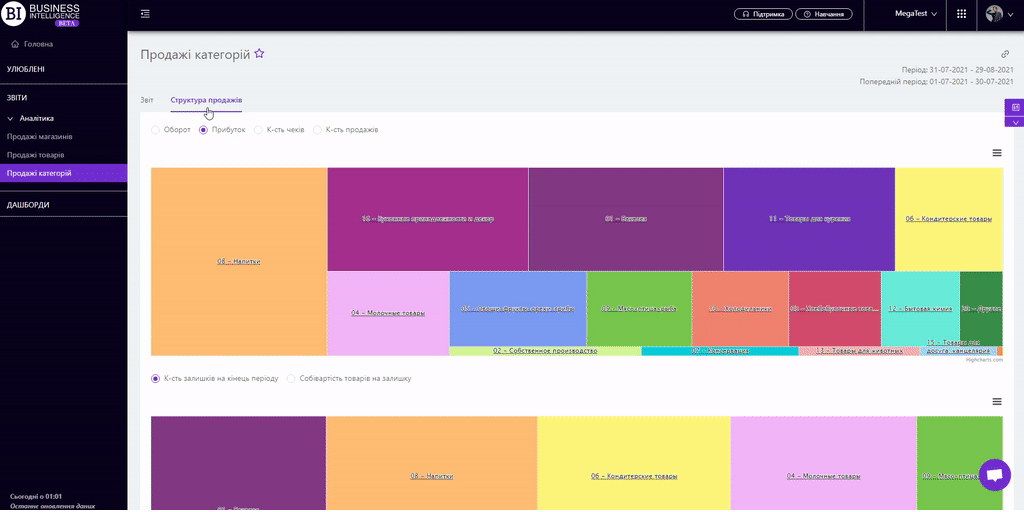
Картка категорії
При кліку на назву категорії у таблиці звіту відкривається "Картка категорії", яка показує основну інформацію за обраний період.
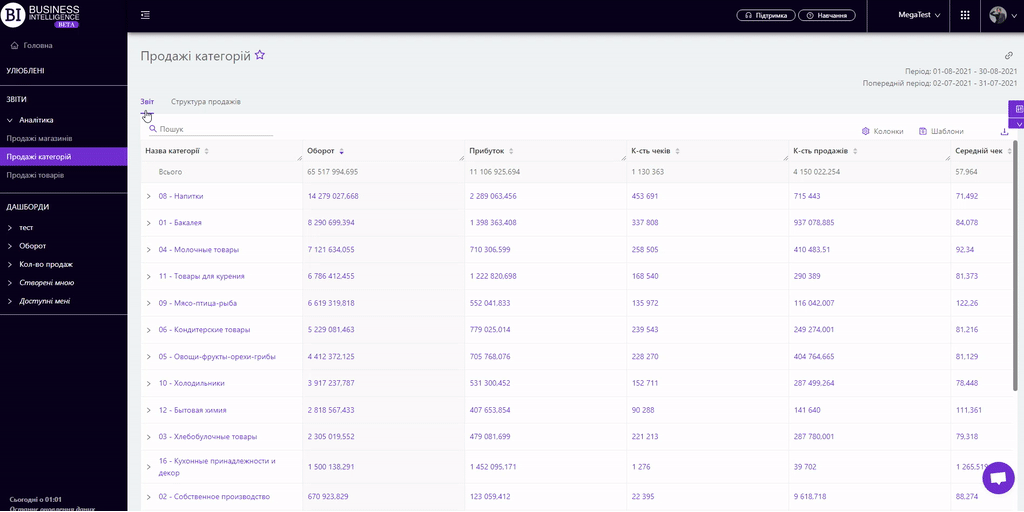
Показники
Кнопка "Колонки" дозволяє вибирати необхідні користувачу показники для формування звіту.
Всі показники розділені на підгрупи:
Кількість продажів
Кількість чеків
Середній чек
Залишки
- К-сть залишків на кінець дня
- Зміна к-сті залишків на кінець дня
- Зміна к-сті залишків на кінець дня, %
- % від к-сті товарів на залишку
- Собівартість залишків на кінець дня
- Зміна собівартості залишків на кінець дня
- Зміна собівартості залишків на кінець дня, %
- % від собівартості залишків на кінець дня
- Середній товарний запас в абс. од.
- Зміна середнього товарного запасу в абс. од.
- Зміна середнього товарного запасу в абс. од., %
- Середній товарний запас в грош. од.
- Зміна середнього товарного запасу в грош. од.
- Зміна середнього товарного запасу в грош. од., %
Прибуток
Ціна
Собівартість продажів
- Собівартість продажів
- Зміна собівартості продажів
- Зміна собівартості продажів, %
- % собівартості продажів
- Зміна % собівартості продажів
- Середня собівартість продажів
- Зміна середньої собівартості продажів
- Зміна середньої собівартості продажів, %
Фінансові показники
- Націнка, %
- Зміна націнки, %
- Маржа,%
- Зміна маржі, %
- GMROI,%
- Зміна GMROI,%
- Відтерміновання у днях
- Зміна відтермінування у днях
- Зміна відтермінування у днях, %
- Рентабельність товарів, %
- Зміна рентабельності товарів,%
- ПДВ
- Зміна ПДВ
- Зміна ПДВ, %
- Акциз
- Зміна акцизу
- Зміна акцизу, %
- Фінансовий цикл
- Фін. накопичення
- Вартість капіталу
Знижки
- Сума знижки
- Зміна суми знижок
- Зміна суми знижок, %
- Знижка, %
- Зміна знижки, %
- Сума знижок акційних товарів
- Зміна суми знижок акційних товарів
- Зміна суми знижок акційних товарів, %
Оборотність
- Оборотність, %
- Зміна оборотності, %
- Оборотність абс. од.
- Зміна оборотності абс. од.
- Зміна оборотності абс. од., %
- Оборотність грош. од.
- Зміна оборотності грош. од.
- Зміна оборотності грош. од., %
Доступність
Повернення постачальникам
Активність асортименту
- Ідентифікатор
- Штрих-код
- К-сть SKU
- К-сть активних SKU
- Зміна к-сті активних SKU
- Зміна к-сті активних SKU, %
- Частка активних SKU, %
Замовлення/Постачання
- К-сть замовленого товару
- Зміна к-сті замовленого товару
- Зміна к-сті замовленого товару, %
- % від к-сті замовленого товару
- Собівартість замовленого товару
- Зміна собівартості замовленого товару
- Зміна собівартості замовленого товару, %
- % від собівартості замовленого товару
- К-сть отриманого товару
- Зміна к-сті отриманого товару
- Зміна к-сті отриманого товару, %
- % від к-сті отриманого товару
- Собівартість отриманого товару
- Зміна собівартості отриманого товару
- Зміна собівартості отриманого товару, %
- % від собівартості отриманого товару
Оприбуткування
- Оприбуткування в абс. од.
- Зміна оприбуткування в абс.од.
- Зміна оприбуткування в абс.од., %
- % від оприбуткувань в абс. од.
- Оприбуткування в грош. од.
- Зміна оприбуткування в грош.од.
- Зміна оприбуткування в грош.од., %
- % від оприбуткувань в грош. од.
Переміщення
- Переміщення в магазин в абс. од
- Зміна переміщень в магазин в абс.од.
- Зміна переміщень в магазин в абс.од., %
- Переміщення в магазин у грош.од.
- Зміна переміщень в магазин у грош.од.
- Зміна переміщень в магазин у грош.од., %
- Переміщення з магазину в абс.од.
- Зміна переміщень з магазину в абс.од.
- Зміна переміщень з магазину в абс.од., %
- Переміщення з магазину в грош.од.
- Зміна переміщень з магазину в грош. од.
- Зміна переміщень з магазину в грош. од., %
Списання
- Списання в абс. од.
- Зміна списань в абс. од.
- Зміна списань в абс. од., %
- % від списань в абс. од.
- Списання в грош. од.
- Зміна списань в грош. од.
- Зміна списань в грош. од., %
- % від списань в грош. од.
Повернення
- К-сть повернень
- Зміна к-сті повернень
- Зміна к-сті повернень, %
- Частка повернень від к-сті продажів, %
- Вартість повернень
- Зміна вартості повернень
- Зміна вартості повернень, %
- К-сть чеків повернення
- Зміна к-сті чеків повернень
- Зміна к-сті чеків повернень, %
Примітка! Доступ до перегляду показників згідно ролі користувача визначає адміністратор. Для розширення доступу звертайтеся до адміністратора.
Показники, виділені кольором (фіолетовим, червоним), є клікабельними. Клік на них відкриває вікно з графіком динаміки обраного показника.
Порада! Якщо потрібно порівняти значення показника за обраний та попередній період, необхідно клікнути на потрібний клікабельний показник за попередній період. Графік буде містити криві за два періоди: обраний та попередній.
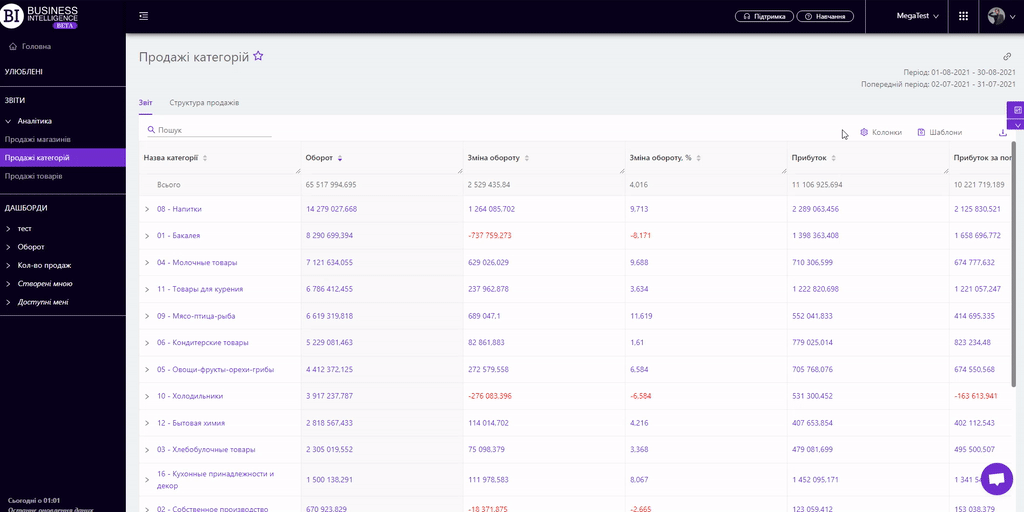
Кнопка "Шаблони" - зберігає налаштовані колонки звіту у вигляді шаблону.
Праворуч над таблицею розгортається контекстне меню, в якому можна обрати наступні дії:
- "Зафіксувати рядок підсумку" - фіксує рядок "Всього" у верхньому рядку таблиці.
- "Зберегти XLS" - зберігає дані таблиці у файл xls-формату.
Для швидкого пошуку потрібних категорій достатньо в поле пошуку ввести перші літери/символи назви категорій. Пошук спрацьовує автоматично, залишаючи у таблиці всі знайдені збіги.
Щоб скинути результати пошуку, необхідно натиснути на хрестик в полі пошуку.

Фільтри
Вибір фільтрів дає можливість проводити аналіз в рамках заданих умов.
Кнопка Фільтри знаходиться з правого боку над звітом. Натискання на неї відкриває модальне вікно з наступними фільтрами:
- Період
- Попередній період
- Магазини
- Категорії
- Рівень відображення категорій
- Товари
- День тижня
- Інтервал
- Типи асортименту
- Типи списань
- Маркери товарів
- Мітки чеків
- Like for Like
