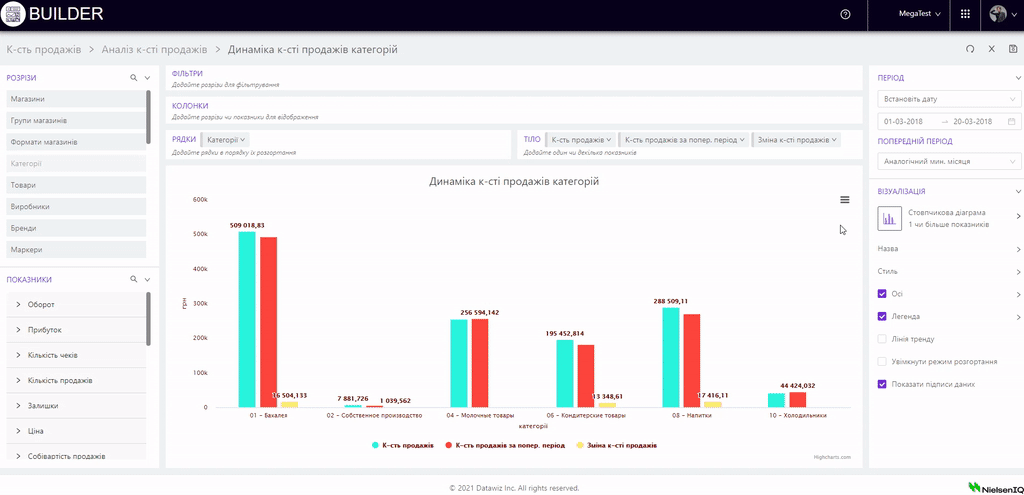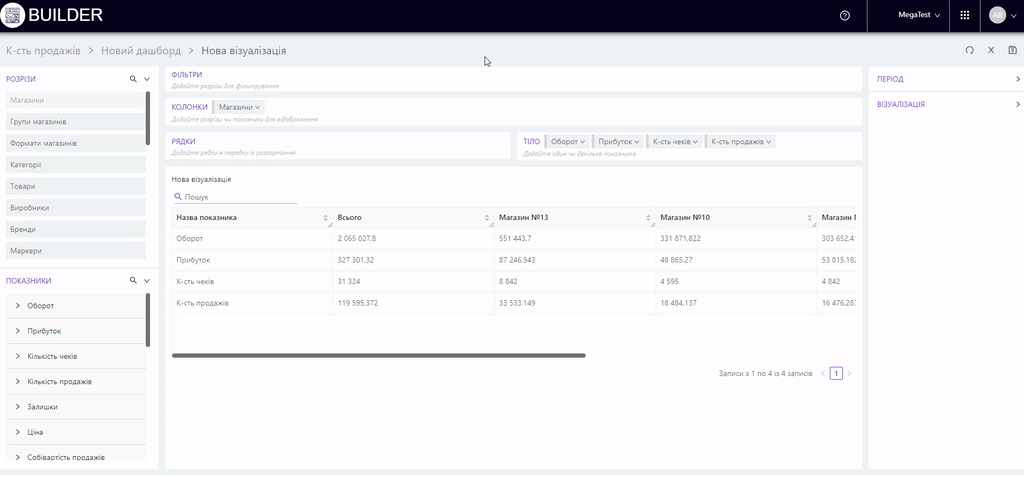Розділи
Поширення дашбордаСтворення візуалізаціїBuilderІсторія активностіСтартова сторінкаРедагування дашбордаПерегляд дашбордаСТВОРЕННЯ ВІЗУАЛІЗАЦІЇ
Builder - конструктор візуалізацій на сервісі Datawiz BI
Для формування даних аналізу та вибору їх подальшого відображення призначена сторінка Створення візуалізації.
Перейти на цю сторінку можна зі Стартової сторінки.
Вгорі сторінки Створення візуалізації відображається розміщення візуалізації, що створюється:
Назва групи дашбордів → Назва дашборду → Назва візуалізації.
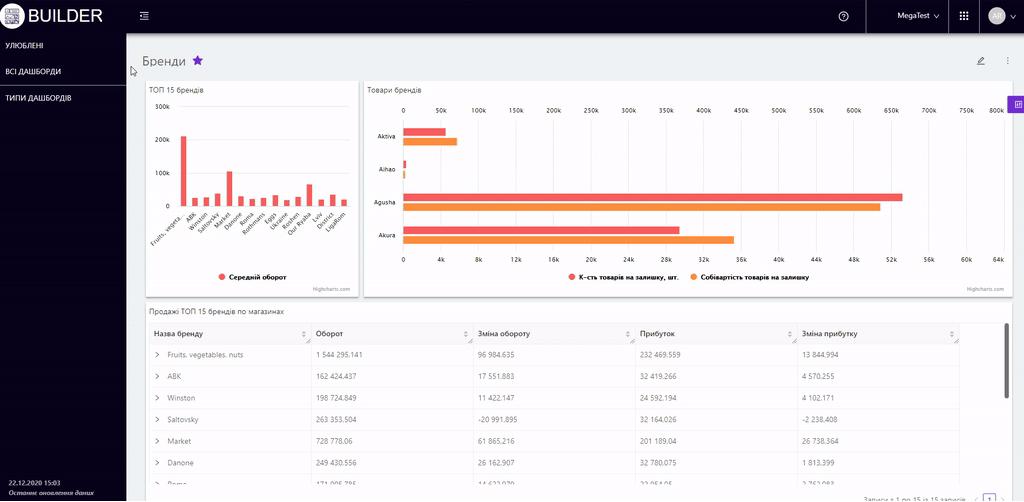
Для створення нової візуалізації необхідно:
-
додати розрізи та показники;
-
встановити період;
-
налаштувати таблицю;
-
при потребі змінити тип візуального відображення.
Додавання розрізів і показників
Центральна частина сторінки є умовним "екраном конструктора" візуалізації. Сюди користувач може переміщати всі необхідні дані для аналізу.
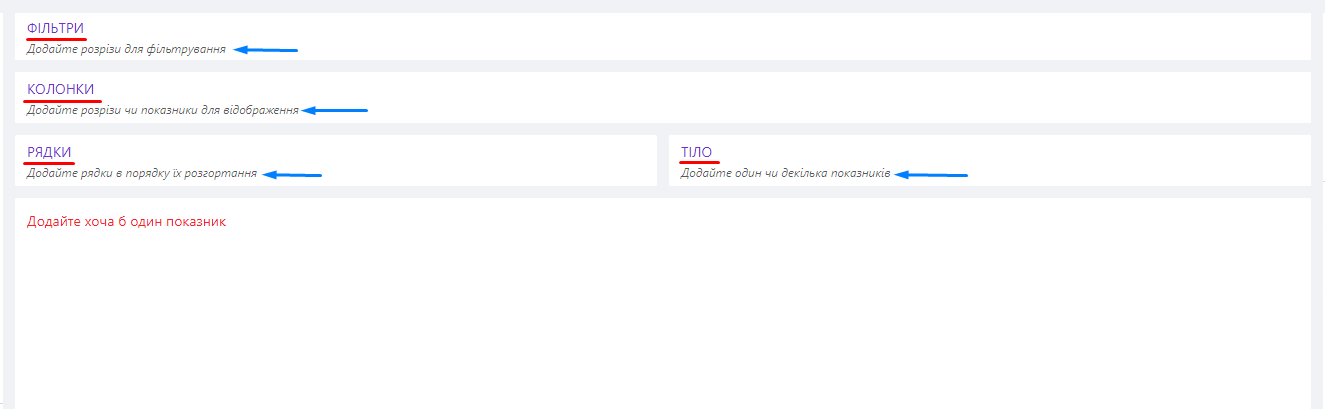
Для цього передбачені такі блоки:
- Фільтри - дає змогу за обраними розрізами відфільтрувати дані аналізу.
- Колонки - дозволяє додавати розрізи та показники, що будуть відображені у колонках таблиці візуалізації.
- Рядки - дає змогу додавати розрізи або показники, що будуть показані у рядках таблиці.
- Тіло - дозволяє додавати показники, які будуть відображатись у тілі таблиці.
Ліворуч на сторінці розміщені розрізи та показники, з яких необхідно обрати потрібні для побудови візуалізації.
Розрізи - критерії для відбору даних аналізу, що представлені загальним списком: магазини, категорії, товари, акції, типи акцій, бренди, категорійні менеджери, постачальники, мітки чеків, касири, виробники, маркери, формати магазинів, групи магазинів, типи бонусів, каси, клієнти ПЛ, типи списань, групи клієнтів ПЛ, тип асортименту, день/місяць/рік, місяць/рік, рік, місяць, тиждень, день тижня, години.
Швидке знаходження потрібного розрізу забезпечує функція пошуку.
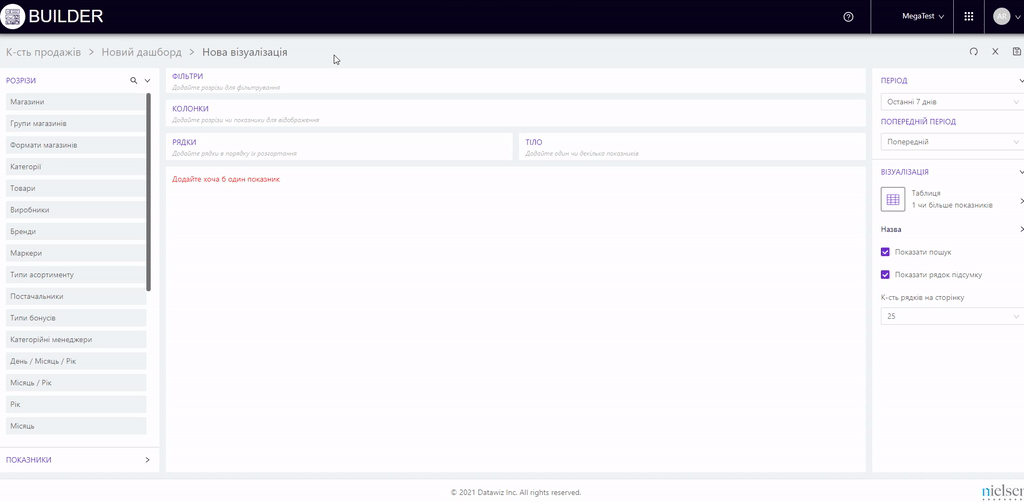
Показники - упорядковані у групи показників, що доступні для аналізу: оборот, к-сть продажів, к-сть чеків, середній чек, ціна, плани продаж, фінансові показники, оборотність, прибуток, SKU, повернення, повернення постачальникам, замовлення, прихід, оприбуткування, списання, бонуси, пенетрація, залишки, інше.
Кожен показник розгортається до списку споріднених показників.
Для швидкого знаходження необхідного показника можна скористатись функцією пошуку.
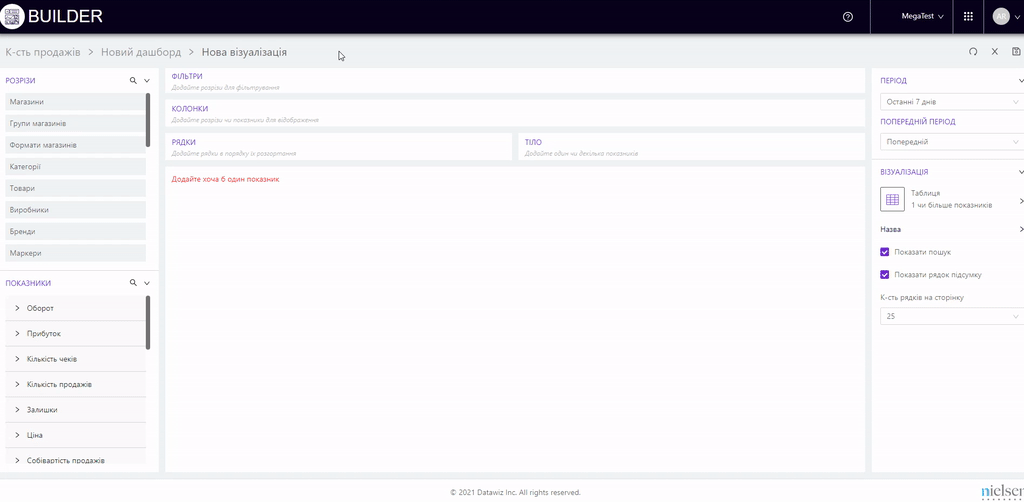
Праворуч від заголовка "Розрізи"/"Показники" розгортається/згортається список розрізів/показників.
Це забезпечує комфортну роботу з потрібним блоком під час перегляду та вибору потрібних елементів.
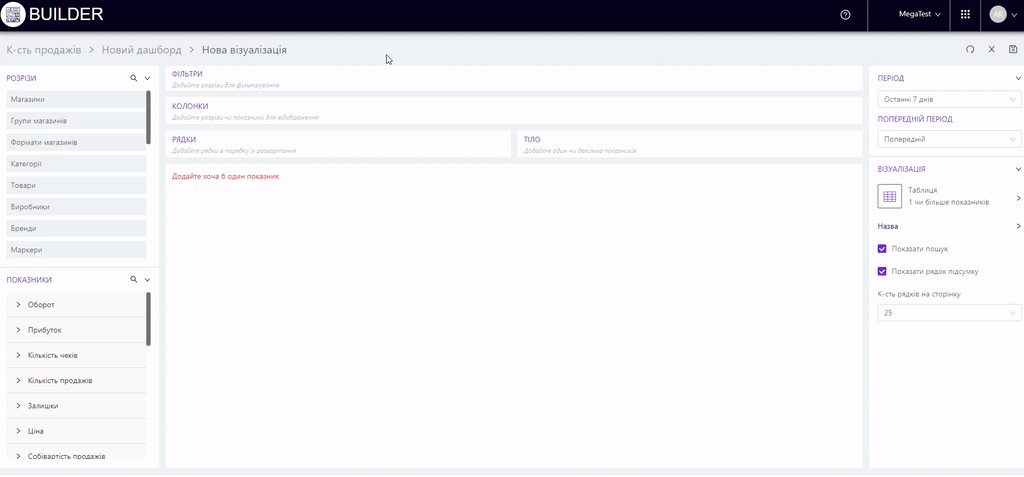
Для того, щоб додати розріз для аналізу, необхідно:
Крок 1. Перетягнути розріз у потрібний блок (фільтри, колонки, рядки). Для прикладу розглянемо вибір розрізу "Магазини".
Крок 2. З'являється модальне вікно, де необхідно обрати потрібні магазини. Вгорі вікна зазначена назва розрізу, під якою розміщені два блоки:
- Всі - містить перелік магазинів, з якого необхідно обрати ті, по яких будуть формуватися дані у таблиці візуалізації. Поле пошуку дозволяє шукати потрібні магазини за номером чи назвою.
- Вибрано - показує магазини, які будуть додані у таблицю.
У правій верхній частині кожного блоку знаходиться лічильник, що показує кількість вибраних магазинів.
Крок 3. Застосувати обрані дії по магазинах. Обрані дії можна скасувати.


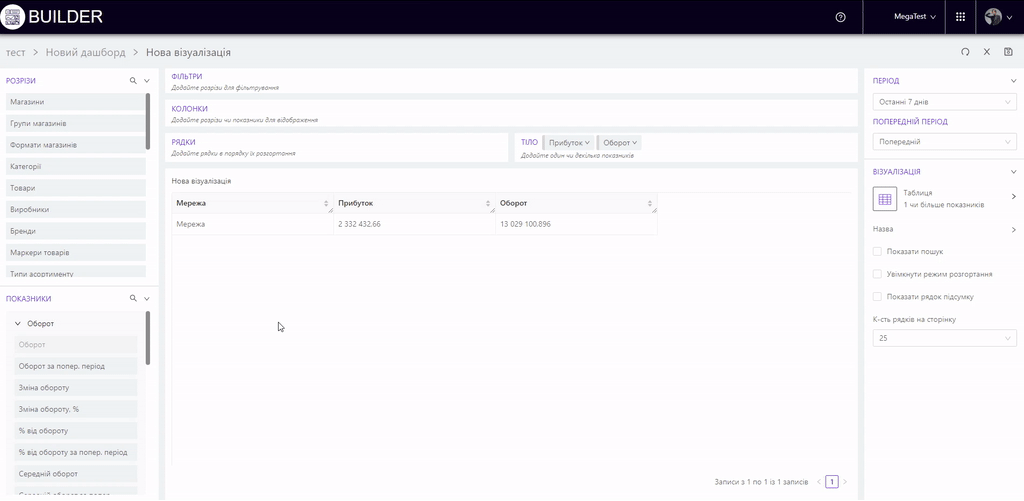
Додавання двох і більше розрізів
У таблиці одночасно можна розміщувати два і більше розрізи.
Наприклад, виберемо окрім розрізу "Магазини" ще й розріз "Категорії". Перетягнемо його у блок "Рядки". У модальному вікні з'являється перелік категорій, які розгортаються до підкатегорій.
Щоб обрати потрібну категорію, відмічаємо її прапорцем. Можна вибирати будь-яку кількість категорій/підкатегорій.

Розгортання розрізів у візуалізації
У рядки таблиці можна додавати декілька взаємоузгоджених розрізів, що будуть розгортатись у потрібній послідовності. Для прикладу оберемо розрізи: "Бренди", "Категорії", "Товари".
Є два можливих варіанти їх відображення:
1. Елементи візуалізації будуть розгортатися від брендів до категорій і одразу до товарів, що увійшли до них. Тобто не буде враховане категорійне дерево розрізу "Категорії".
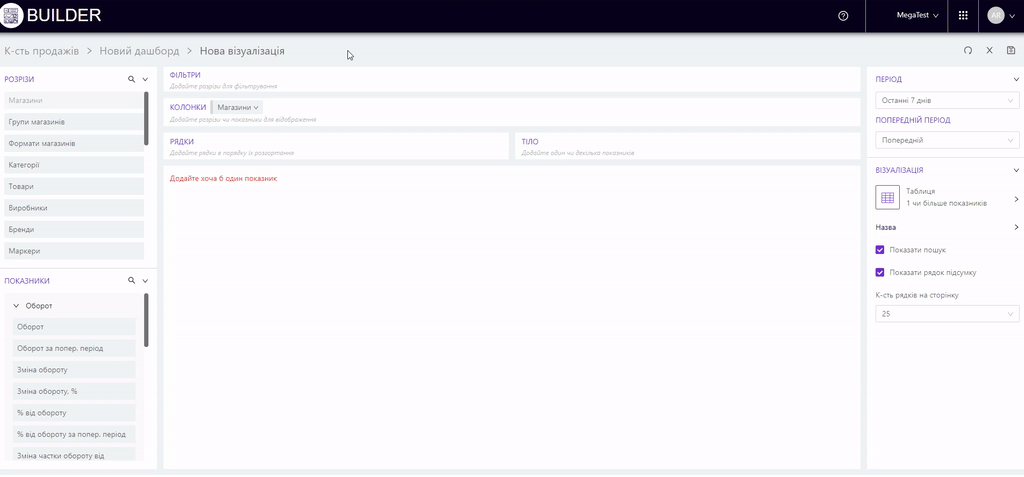
2. Бренди розгортатимуться до категорій вищого рівня, які поступово провалюватимуться до найнижчого рівня категорійного дерева. Завершальним пунктом розгортання будуть товари. Для цього необхідно активізувати чек-бокс "Увімкнути режим розгортання" на правій панелі.
Даний чек-бокс з'являється при виборі наступних візуалізацій: Таблиця, Лінійний графік, Діаграма з областю, Гістограма, Гістограма з накопиченням, Стовпчикова діаграма, Діаграма з накопиченням, Комбінована діаграма, Фіксована стовпчикова діаграма, Бульбашкова діаграма, Точкова діаграма, Секторна діаграма, Деревоподібна діаграма.
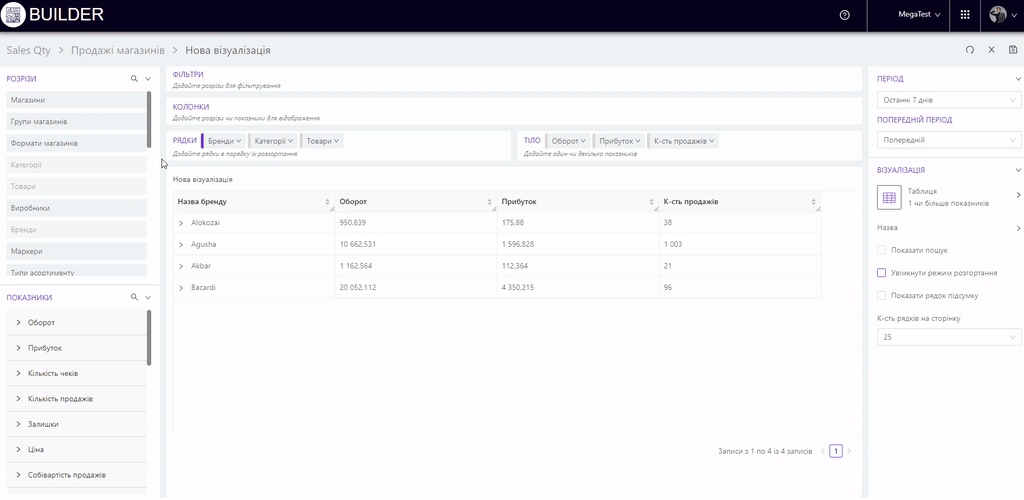
Побудова візуалізацій у вигляді динаміки показників
Для цього у блок "Рядки" чи "Колонки" необхідно перетягнути один з розрізів:
- "День/Місяць/Рік";
- "Місяць/Рік";
- "Рік";
- "Місяць";
- "Тиждень";
- "День тижня";
- "Години".
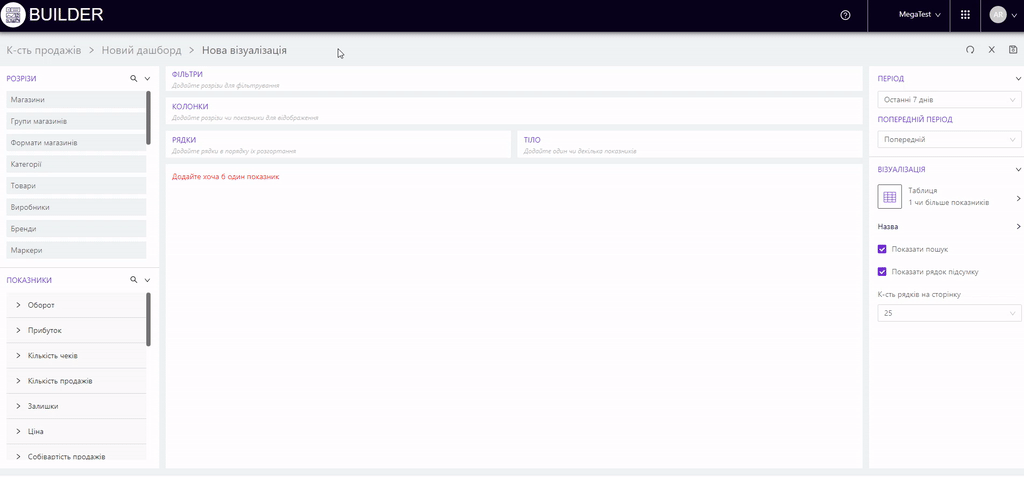
За таким алгоритмом можна вибирати й інші розрізи, що є на сервісі.
Серед яких: акції, типи акцій, категорійні менеджери, постачальники, мітки чеків, касири, виробники, маркери, групи магазинів, типи бонусів, каси, клієнти ПЛ, типи списань, типи клієнтів, групи клієнтів ПЛ, типи асортименту.
Розгорнути по горизонталі
При додаванні розрізів і показників у відповідні блоки дані формуються у вигляді вертикального списку. Функціонал “Розгорнути по горизонталі” дозволяє перенести кожен розріз в окрему колонку та розгорнути дані горизонтально до рівнів, у яких вони знаходяться.
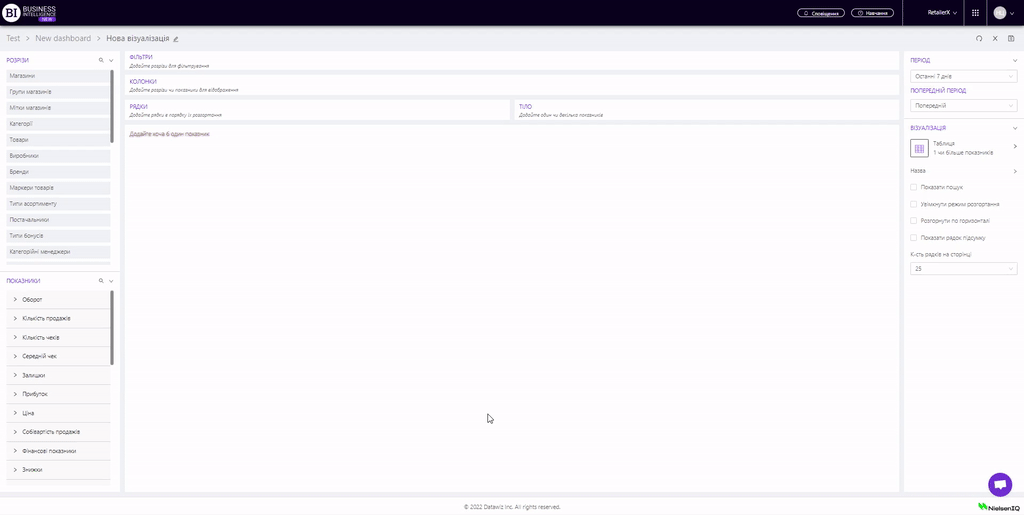
Примітка! Порядок відображення розрізів зберігається з ліва на право.
Функція “Увімкнути режим розгортання” буде недоступною при використанні режиму "Розгорнути по горизонталі".
Показати елементи без даних
Функціонал “Показати елементи без даних" на правій панелі дозволяє відображати всі елементи обраного розрізу, враховуючи їхні нульові значення.
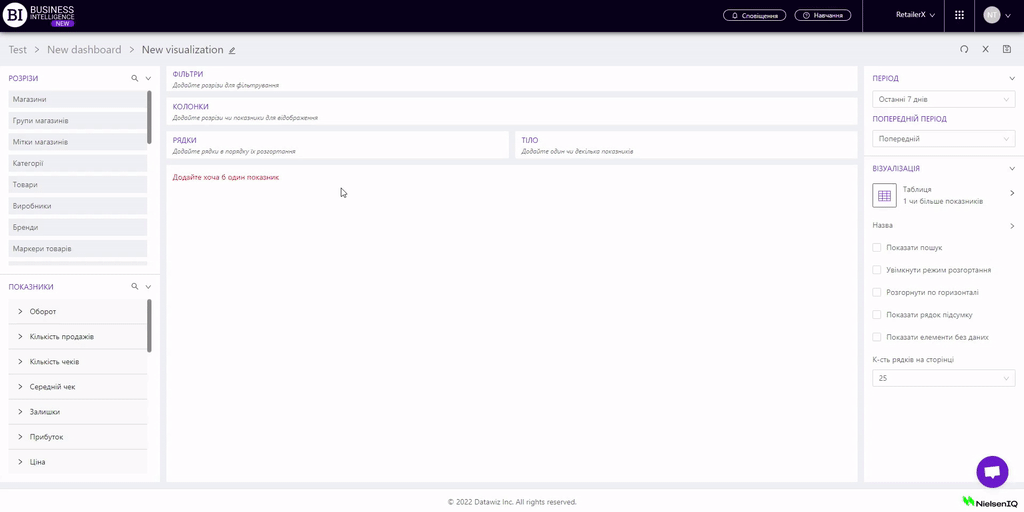
Редагування та видалення доданого розрізу
Для цього необхідно натиснути на нього й обрати потрібну дію у виринаючому вікні:
- "Редагувати" - відкриває модальне вікно додавання розрізу, в якому можна змінювати складові розрізу (додавати/видаляти обрані елементи).
- "Видалити" - видаляє розріз із таблиці.
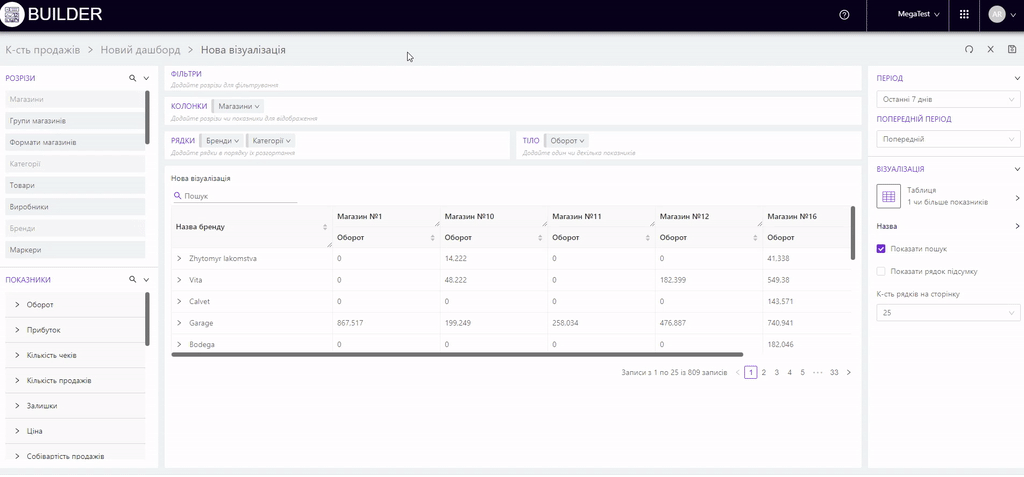
Додавання показників
Для того, щоб додати показник у таблицю, необхідно:
- розгорнути потрібну групу показників до необхідного показника чи скористатись пошуком;
- перетягнути потрібний показник у блоки "Колонки", "Рядки" чи "Тіло".
Наприклад, у "Колонки" додамо магазини, у "Рядки" - місяці, а у "Тіло" перетягнемо показник "Оборот" із групи показників "Оборот".
У результаті отримаємо таблицю з оборотом у розрізі магазинів по місяцях.
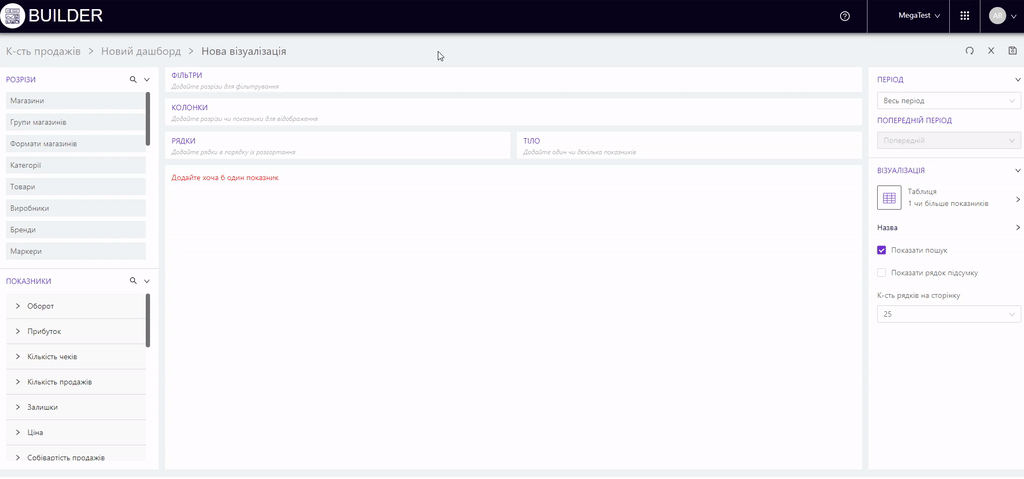
Показники можна аналізувати у співвідношенні з будь-яким розрізом.
Наприклад, у "Колонки" додамо магазини, а у "Рядки" - показники: Оборот, Кількість чеків, Кількість продажів та Середній чек.
Отримаємо таблицю з основними показниками по магазинах за обраний період.

Побудова таблиць з багаторівневими колонками
Для цього необхідно додати розрізи у блоки "Колонки" та "Рядки", а у блок "Тіло" - декілька показників.
Наприклад, у "Колонки" додамо магазини, а у "Рядки" - товари, а у "Тіло" - показники: Оборот, Прибуток, Кількість продажів.
Отримаємо таблицю, де обрані показники для вибраних товарів будуть згруповані по магазинах.
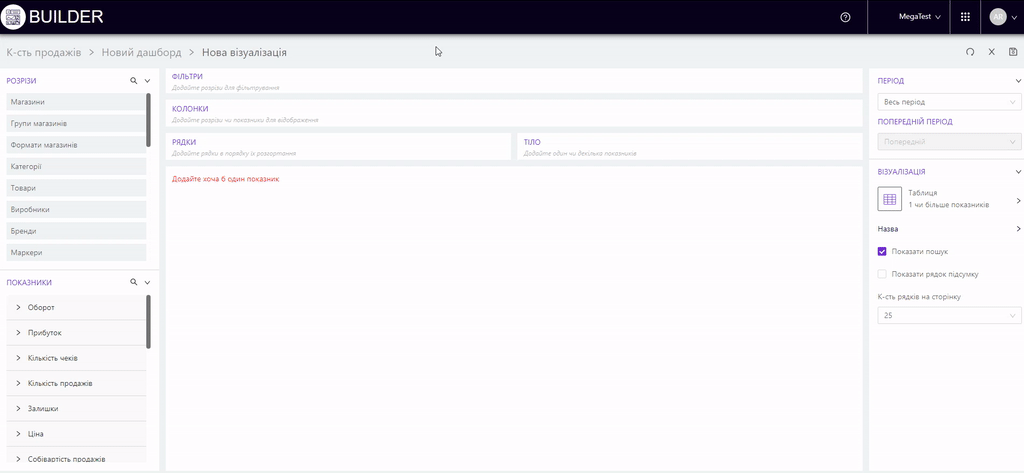
Редагування та видалення доданого показника
Для цього достатньо натиснути на нього в одному з блоків таблиці й обрати у виринаючому вікні необхідну дію:
- "Фільтрувати значення" (недоступна дія, якщо в обидва блоки "Рядки" і "Колонки" додані розрізи) - дозволяє відфільтрувати числові дані у таблиці. Для цього у модальному вікні можна обрати умову (більше/менше ніж, рівний, топ, антитоп, між) та число, що буде доповнювати її.
- "Редагувати назву" - дає можливість змінити назву показника, враховуючи особливості клієнта.
- К-сть знаків після коми" - дозволяє встановити к-сть знаків після коми для обраного показника та переглянути, як це буде виглядати.
- “Налаштувати розміщення” - дає можливість задати розміщення показника в таблиці:
- Окрема колонка (На початку або В кінці таблиці),
- Прикріпити до розрізу (необхідно обрати потрібний розріз)
- "Видалити" - видаляє показник з таблиці.
Примітка! Функціонал “Налаштувати розміщення” використовується лише для показників: Ідентифікатор, Штрих-код та К-сть залишків на кінець дня.
Функціонал “Налаштувати розміщення” не відображається у виринаючому вікні якщо:
- доданий тільки один показник з можливих (Ідентифікатор/Штрих-код/К-сть залишків на кінець дня);
- показник знаходиться в блоці “Колонки”;
- відсутній будь-який розріз в блоках “Колонки” та “Рядки”.

Встановлення періоду
Обрати період для аналізу можна у блоці "Період" (праворуч на сторінці), який містить поля:
- Період - дозволяє обрати із запропонованого списку проміжок часу для відображення даних на візуалізації.
Якщо вибрано "Встановіть дату", нижче з'являється поле, де можна вручну встановити період на календарі. Обрирати можна минулий, поточний і майбутній проміжок часу.
- Попередній період - дає змогу обрати проміжок часу, з яким буде порівнюватися обраний період. Період для порівняння автоматично встановлено такої ж тривалості як і обраний період.
Налаштування таблиці
З таблицею візуалізації можна виконувати наступні дії:
- сортувати показники;
- змінювати ширину колонок;
- встановлювати кількість рядків, що будуть відображатися на сторінці.
За допомогою поля "К-сть рядків на сторінку" (на правій панелі, блок "Візуалізація") можна додатково встановлювати параметри відображення даних у таблиці (10, 25, 50, 100 рядків на одній сторінці).
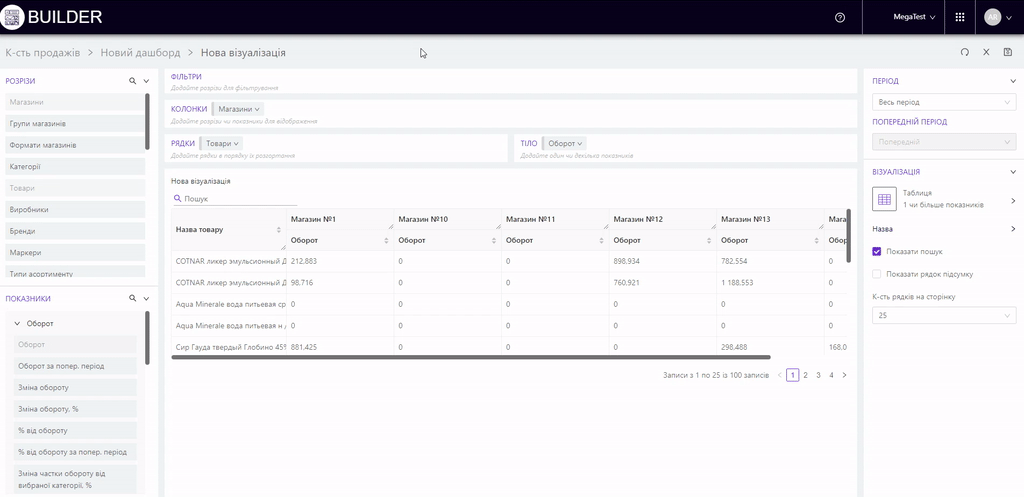
Вибір візуального відображення
Після того, як сформовані дані аналізу, необхідно обрати тип візуального відображення.
У блоці "Візуалізація" (праворуч на сторінці) зображені піктограми 17-ти типів візуалізацій, які будуть активні в залежності від обраних показників та розрізів. При наведенні курсора на їх іконки з'являється вікно з назвою візуалізації та вимогами для її застосування. Якщо вимоги не дотримані - піктограма неактивна. Доступні візуалізації зображені у кольорах.
За замовчуванням обрано - "Таблиця".
Щоб змінити тип візуалізації, необхідно клікнути на потрібну активну піктограму. Обрана візуалізація буде підсвічена фіолетовим кольором. Клік на іншу піктограму відразу змінює обраний тип візуалізації.
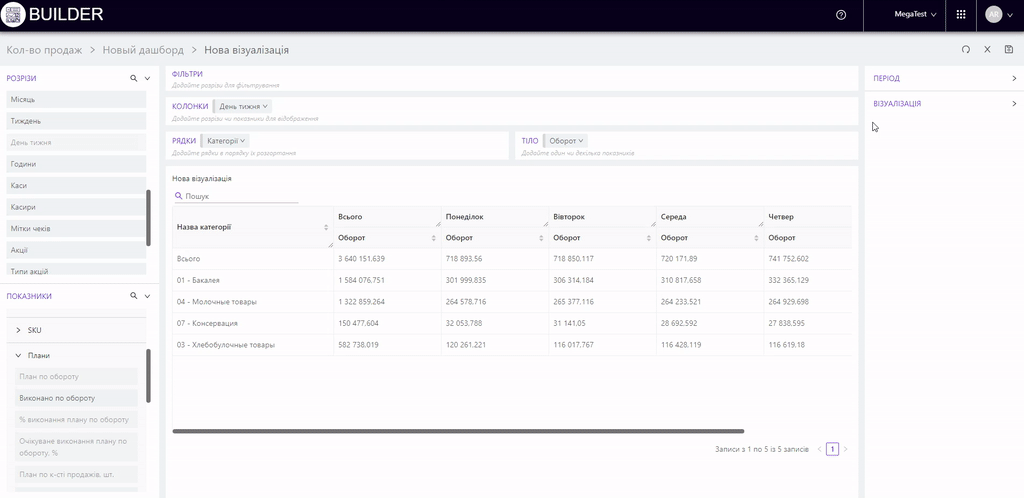
Блок "Назва" (праворуч на сторінці) розгортається після кліку на стрілку праворуч і містить:
- Чек-бокс "Назва візуалізації" - виводить/приховує назву візуалізації.
- Поле "Назва візуалізації" - дозволяє ввести назву графічного зображення.
- Поле "Т" - призначене для зміни розміру шрифту назви.
-
Кнопки формата тексту: напівжирний, курсив, підкреслений, перекресленний.
- Два поля для вибору розміщення назви візуалізації: ліворуч, праворуч, по центру (в одному полі) та вгорі, внизу (в іншому полі).
- Поле "Колір назви" - дає змогу вибрати колір назви. Передбачає самостійне налаштування кольору.
Блок "Стиль" (праворуч на сторінці) після натискання на стрілку праворуч розгортається і містить:
- Поле "Колір елементів" - дозволяє обрати кольори із налаштованих або застосувати різні відтінки одного кольору для елементів візуалізації. Щоб налаштувати власний відтінок, достатньо клікнути на комірку з потрібним кольором та обрати бажаний на запропонованій палітрі.
- Поле "Колір написів" - дає змогу вибрати колір, в якому будуть виводитися написи (легенда, підписи даних, осей). Передбачає самостійне налаштування кольорів та їх відтінків.
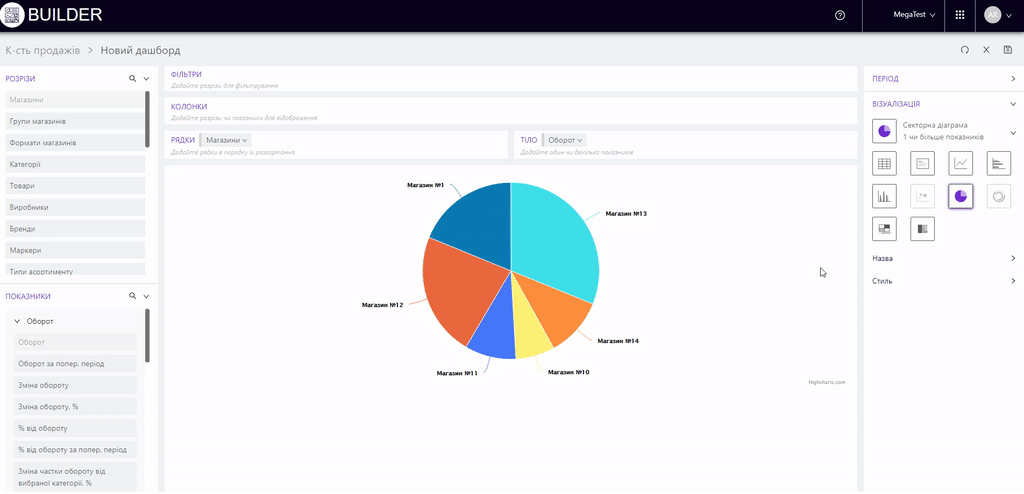
Блок "Осі" (праворуч на сторінці) доступний лише для візуалізацій, які передбачають наявність осей. Після натискання на стрілку праворуч блок розгортається і містить:
- Чек-бокс "Осі" - виводить/приховує осі на візуалізації.
- Чек-бокс "Увімкнути подвійні осі" - додає/приховує додаткову вісь на візуалізації.
- Поле "Назва вертикальної осі" - поле, в якому можна ввести назву вертикальної осі.
- Поле "Межі" - дозволяє встановити максимальне і мінімальне значення меж осі. Поле доступне для осі, в яку додані показники.
- Поле "Назва горизонтальної осі" - поле, в якому можна ввести назву горизонтальної осі.

Блок "Легенда" (праворуч на сторінці) доступний лише для візуалізацій, які передбачають наявність легенди.
Додаткові налаштування візуалізації:
- Чек-бокс "Лінія тренду" - виводить/приховує лінію тренду на візуалізації.
- Чек-бокс "Показати підписи даних" - додає/приховує числові значення елементів візуалізації.
- Чек-бокс "Згладжувати лінію" - згладжує/повертає до початкового вигляду лінії візуалізації.
- Поле "За відсутності даних" - дозволяє обрати параметри відображення у випадку, коли відсутні дані: обривати лінію або зводити до нуля.
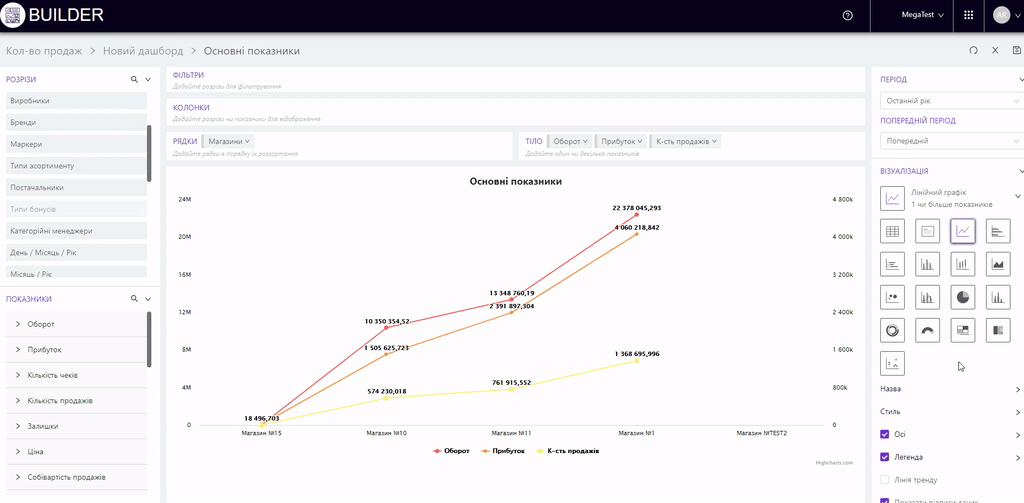
Для таблиці доступними є (праворуч на сторінці):
- Чек-бокс "Показувати пошук" - виводить/приховує рядок пошуку над таблицею візуалізації.
- Чек-бокс "Показувати рядок підсумку" - сумує показники й показує значення "всього" по них.
- Поле "К-сть рядків на сторінку" - дозволяє обрати параметри відображення даних у таблиці (10, 25, 50, 100).
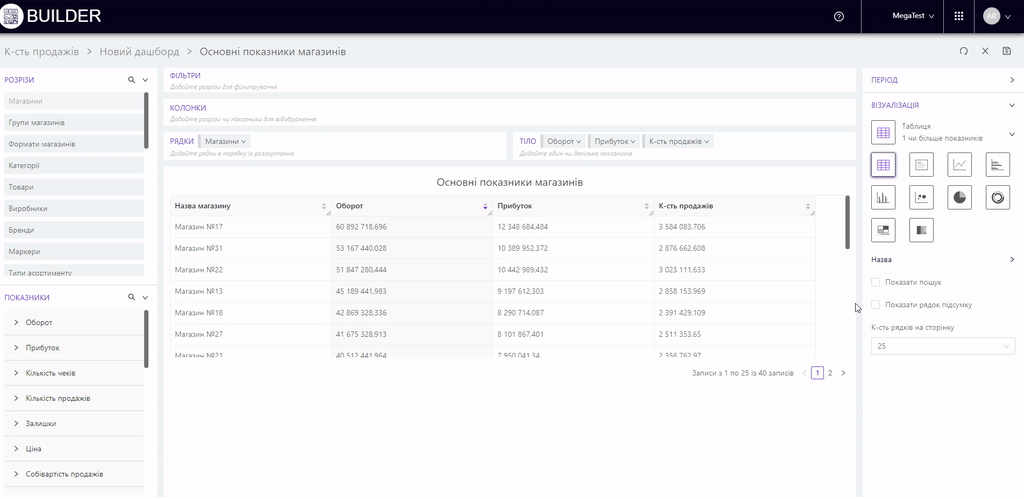
У правому верхньому кутку візуалізації відкривається меню, в якому можна обрати - Сортувати. При кліку на цей пункт з'являється вікно, де надано можливість вибрати показник та напрямок сортування: по спаданню чи зростанню. Після чого візуалізація буде відтворена згідно вибраних опцій сортування.