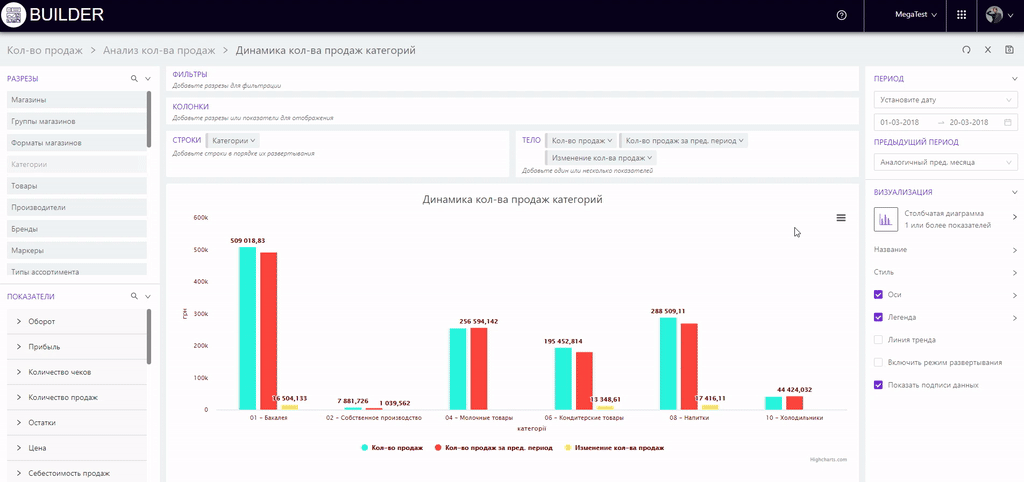Разделы
Распространение дашбордаСоздание визуализацииBuilderИстория активностиСтартовая страницаРедактирования дашбордаПросмотр дашбордаСОЗДАНИЕ ВИЗУАЛИЗАЦИИ
Builder - конструктор визуализаций на сервисе Datawiz BI
Для формирования данных анализа и выбора их последующего отображения предназначена страница Создание визуализации.
Перейти на эту страницу можно со Стартовой страницы.
Вверху страницы Создание визуализации отображается размещение визуализации, которая создается:
Название группы дашборда → Название дашборда → Название визуализации.

Для создания новой визуализации необходимо:
- добавить разрезы и показатели;
- установить период;
- настроить таблицу;
- при необходимости изменить тип визуального отображения.
Добавление разрезов и показателей
Центральная часть страницы является условным "экраном конструктора" визуализации. Сюда пользователь может перемещать все необходимые данные для анализа.

Для этого предусмотрены следующие блоки:
- Фильтры - позволяет по выбранным разрезами отфильтровать данные анализа.
- Колонки - разрешает добавлять разрезы и показатели, которые будут отображены в колонках таблицы визуализации.
- Строки - предоставляет возможность добавлять разрезы или показатели, которые будут показаны в строках таблицы.
- Тело - позволяет добавлять показатели, которые будут отображаться в теле таблицы.
Слева на странице размещены разрезы и показатели, из которых нужно выбрать необходимые для построения визуализации.
Разрезы - критерии для отбора данных анализа, представлены общим списком: магазины, категории, товары, акции, типы акций, бренды, категорийные менеджеры, поставщики, метки чеков, кассиры, производители, маркеры, форматы магазинов, группы магазинов, типы бонусов, кассы клиенты ПЛ, типы списаний, группы клиентов ПЛ, тип ассортимента, день / месяц / год, месяц / год, год, месяц, неделя, день недели, часы.
Быстрое нахождение нужного разреза обеспечивает функция поиска.
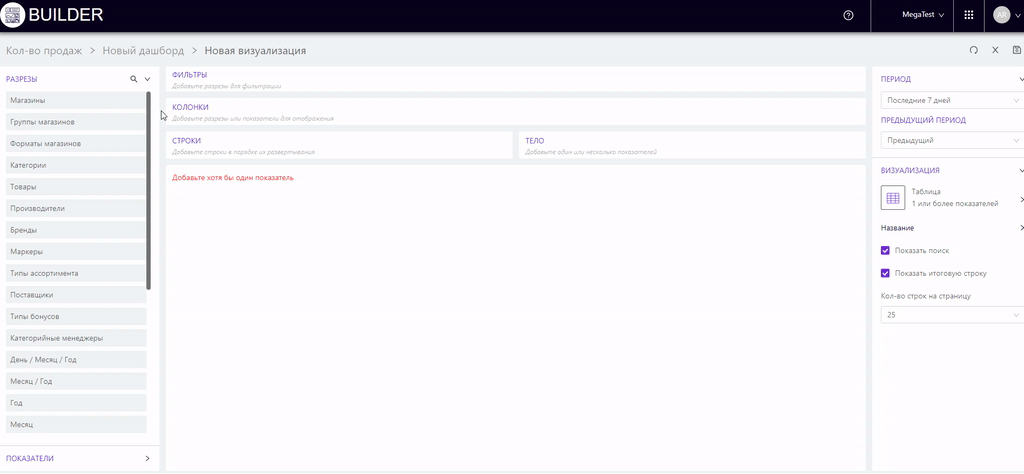
Показатели - упорядоченные в группы показателей, доступных для анализа: оборот, кол-во продаж, кол-во чеков, средний чек, цена, планы продаж, финансовые показатели, оборачиваемость, прибыль, SKU, возврат, возврат поставщикам, заказ, приход, оприходование, списание, бонусы, пенетрация, остатки, другое.
Каждый показатель разворачивается в список родственных показателей.
Для быстрого нахождения необходимого показателя можно воспользоваться функцией поиска.

Cправа от заголовка "Разрезы"/"Показатели" можно развернуть/свернуть список разрезов/показателей.
Это обеспечивает комфортную работу с необходимым блоком во время просмотра и выбора нужных элементов.

Для того, чтобы добавить разрез для анализа, необходимо:
Шаг 1. Перетащите разрез в нужный блок (фильтры, колонки, строки). Для примера рассмотрим выбор разреза "Магазины".
Шаг 2. Появляется модальное окно, где необходимо выбрать нужные магазины. Вверху окна указано название разреза, под которым размещены два блока:
- Все - содержит перечень магазинов. Из него необходимо выбрать те, по которым будут формироваться данные в таблице визуализации. Поле поиска позволяет искать нужные магазины по телефону или названием.
- Выбрано - показывает магазины, которые будут добавлены в таблицу.
В правой верхней части каждого блока находится счетчик, показывающий количество выбранных магазинов.
Шаг 3. Применить выбранные действия по магазинам. Выбранные действия можно отменить.
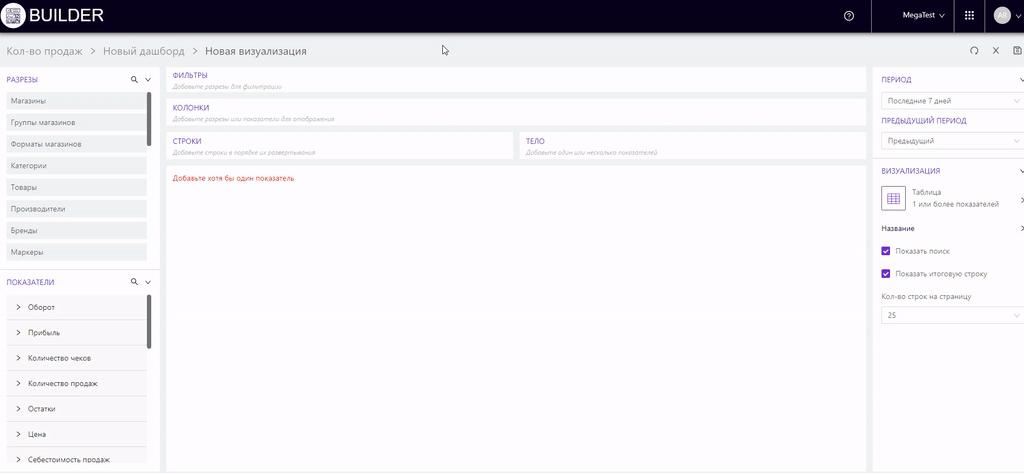

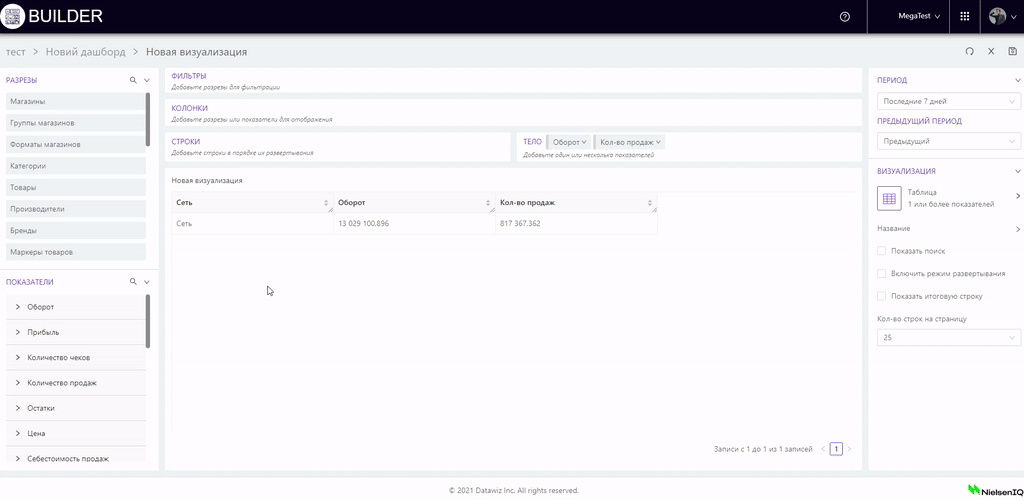
Добавление двух и более разрезов
В таблице одновременно можно размещать два и более разреза.
Например, выберем кроме разреза "Магазины" еще и разрез "Категории". Перетащим его в блок "Строки". В модальном окне появляется список категорий, которые разворачиваются в подкатегории.
Чтобы выбрать нужную категорию, отмечаем ее флажком. Можно выбирать любое количество категорий / подкатегорий.

Развертывание разрезов в визуализации
В строки таблицы можно добавлять несколько взаимосвязанных разрезов, которые будут развертываться в нужной последовательности. Например выберем разрезы: "Бренды", "Категории", "Товары".
Есть два возможных варианта их отображения:
1. Элементы визуализации будут развертываться от брендов к категориям и сразу к товарам, вошедших в них. То есть не учитывается категорийное дерево разреза "Категории".

2. Бренды развертываются к категориям высшего уровня, которые постепенно проваливаются до самого низкого уровня категорийного дерева. Завершающим пунктом развертывания будут товары. Для этого необходимо активизировать чек-бокс "Включить режим развертывания" на правой панели.
Данный чек-бокс появляется при выборе следующих визуализаций: Таблица, Линейный график, Диаграмма с областью, Гистограмма, Гистограмма с накоплением, Столбиковая диаграмма, Диаграмма с накоплением, Комбинированная диаграмма, Фиксированная столбиковая диаграмма, Пузырьковая диаграмма, Точечная диаграмма, Секторная диаграмма, Древовидная диаграмма.

Построение визуализаций в виде динамики показателей
Для этого в блок "Строки" или "Колонки" необходимо перетащить один из разрезов:
-
"День / Месяц / Год";
-
"Месяц / Год";
-
"Год";
-
"Месяц";
-
"Неделя";
-
"День недели";
-
"Часы ".
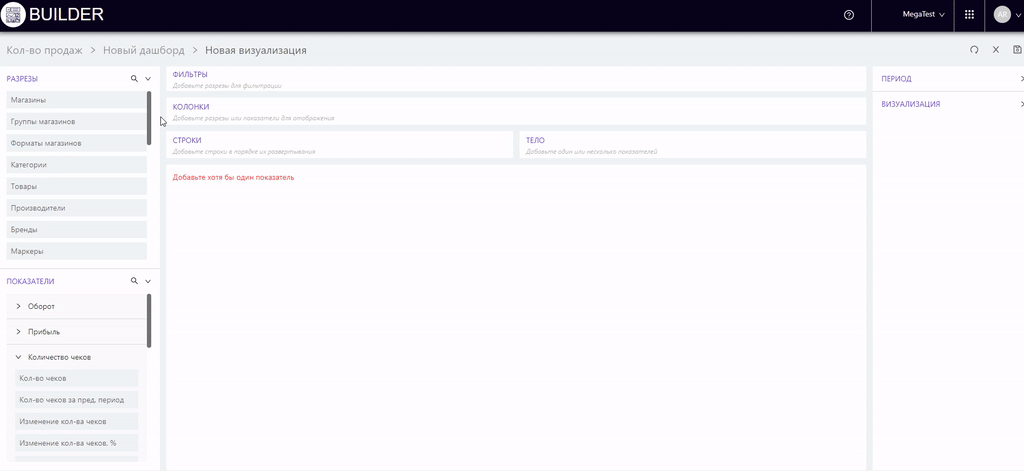
По такому алгоритму можно добавлять и другие разрезы, которые есть на сервисе.
Среди них: акции, типы акций, категорийные менеджеры, поставщики, метки чеков, кассиры, производители, маркеры, группы магазинов, типы бонусов, кассы, клиенты ПЛ, типы списаний, типы клиентов, группы клиентов ПЛ, тип ассортимента.
Развернуть по горизонтали
При добавлении разрезов и показателей в соответствующие блоки данные формируются в виде вертикального списка. Функционал “Развернуть по горизонтали” позволяет перенести каждый разрез в отдельную колонку и развернуть данные горизонтально до уровней, в которых они находятся.
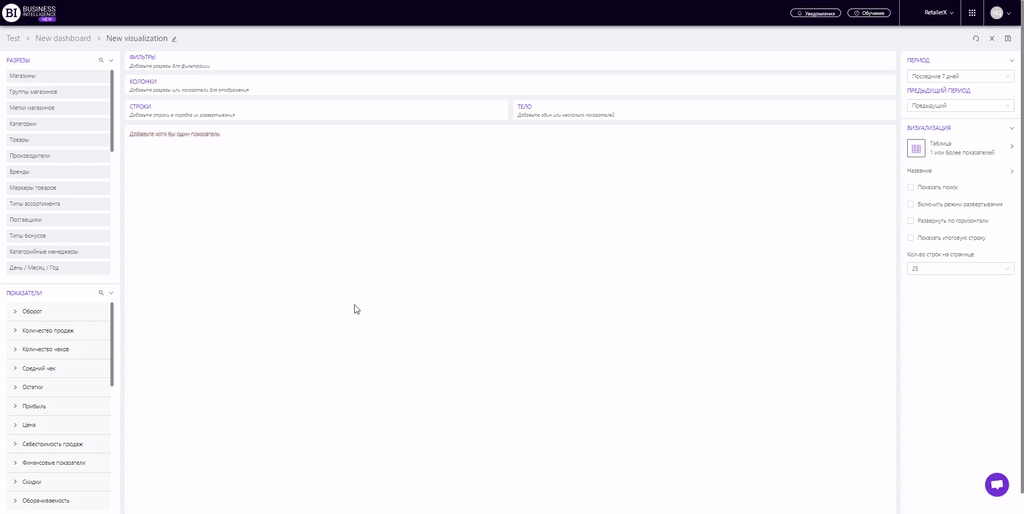
Примечание! Данные разворачиваются со своего уровня на самый высокий уровень данных, выбранных в разрезе. Система автоматически подтянет высший уровень данных, в которых высший уровень не выбран в разрезе.
Примечание! Порядок отображения разрезов сохраняется слева направо.
Функция "Включить режим развертывания" будет недоступна при использовании режима "Развернуть по горизонтали".
Показать элементы без данных
Функционал "Показать элементы без данных" на правой панели позволяет отображать все элементы выбранного разреза, учитывая их нулевые значения.
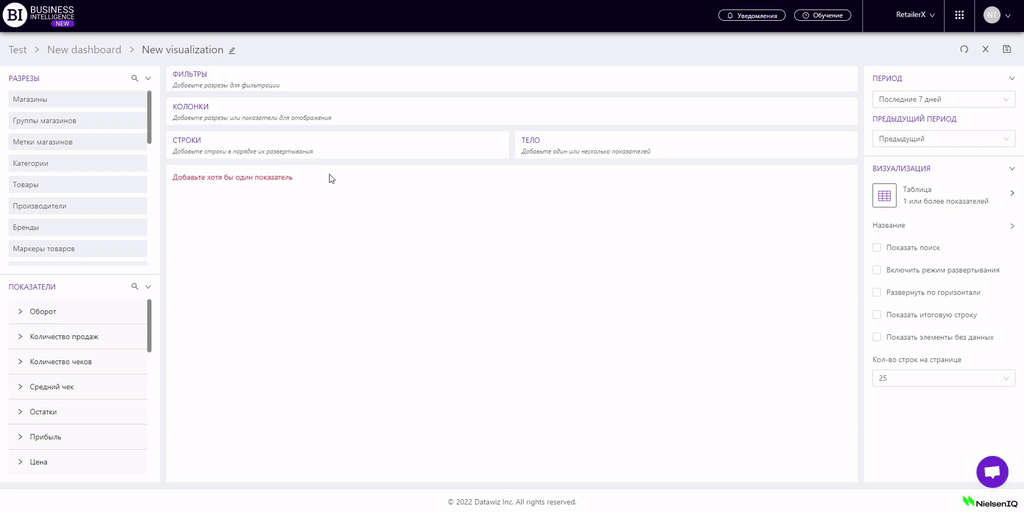
Редактирование и удаление добавленного разреза
Для этого необходимо нажать на него и выбрать нужное действие во всплывающем окне:
- "Редактировать" - открывает модальное окно добавления разреза, в котором можно менять составляющие разреза (добавлять/удалять выбранные элементы).
- "Удалить" - удаляет разрез из таблицы.
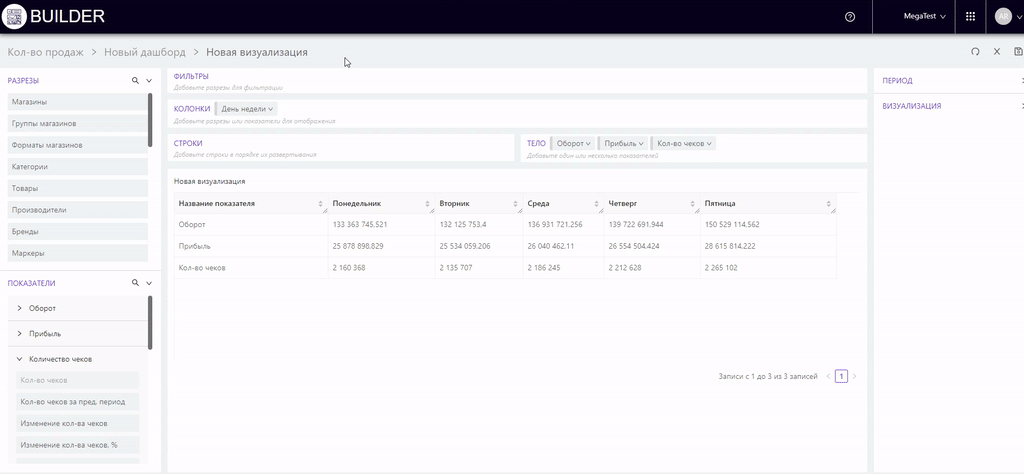
Добавление показателей
Для того, чтобы добавить показатель в таблицу, необходимо:
- развернуть нужную группу показателей до необходимого показателя или воспользоваться поиском;
- перетащить нужный показатель в блоки "Колонки", "Строки" или "Тело".
Например, в "Колонки" добавим магазины, в "Строки" - месяцы, а в "Тело" перетащим показатель "Оборот" из группы показателей "Оборот".
В результате получим таблицу с оборотом в разрезе магазинов по месяцам.

Показатели можно анализировать в соотношении с любым разрезом.
Например, в "Колонки" добавим магазины, а в "Строки" - показатели: Оборот, Количество чеков, Количество продаж и Средний чек.
Получим таблицу с основными показателями по магазинам за выбранный период.
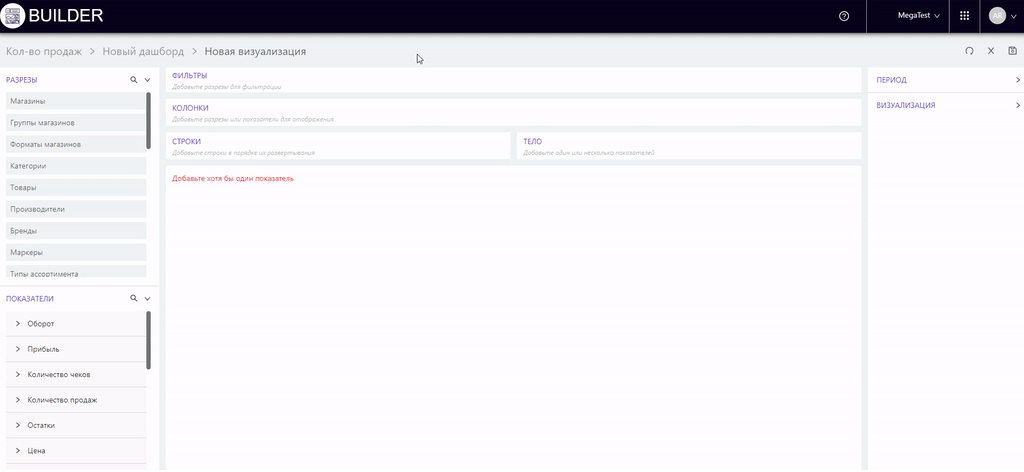
Построение таблиц с многоуровневыми колонками
Для этого необходимо добавить разрезы в блоки "Колонки" и "Строки", а в блок "Тело" - несколько показателей.
Например, в "Колонки" добавим магазины, а в "Строки" - товары, а в "Тело" - показатели: Оборот, Прибыль, Количество продаж.
Получим таблицу, где показатели для выбранных товаров будут сгруппированы по магазинам.
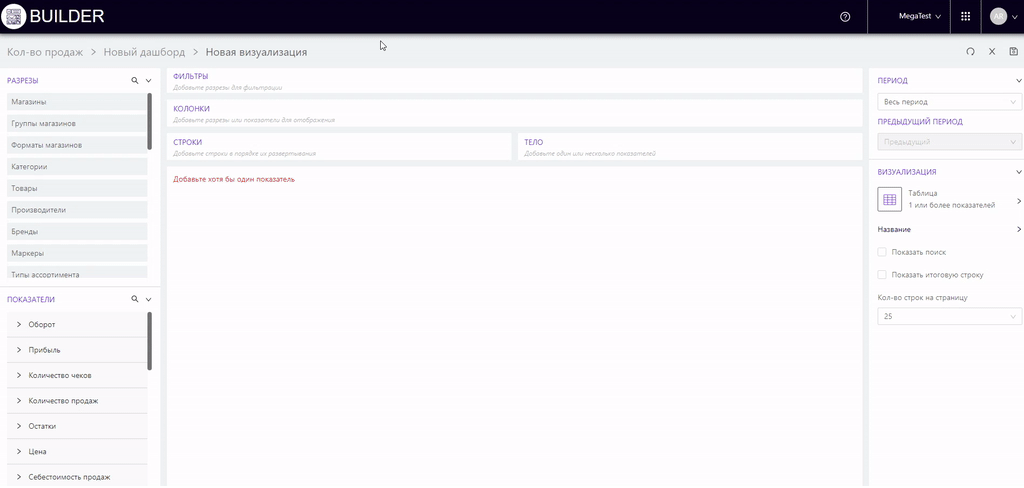
Редактирование и удаление добавленого показателя
Для этого достаточно нажать на показатель в одном из блоков таблицы и выбрать во всплывающем окне необходимое действие:
- "Фильтровать значения" (недоступное действие, если в оба блока "Строки" и "Колонки" добавлены разрезы) - позволяет отфильтровать числовые данные в таблице. Для этого в модальном окне можно выбрать условие (больше/меньше чем, равен, топ, антитоп, между) и число, которое дополнит его.
- "Редактировать название" - дает возможность изменить название показателя, учитывая особенности клиента.
- "Кол-во знаков после запятой" - позволяет установить кол-во знаков после запятой для выбранного показателя и посмотреть, как это будет выглядеть.
- "Настройка размещения" – позволяет задать размещение показателя в таблице:
- Отдельная колонка (В начале таблицы или В конце таблицы),
- Прикрепить к разрезу (необходимо выбрать нужный разрез)
- "Удалить" - удаляет показатель из таблицы.
- добавлен только один показатель из возможных (Идентификатор/Штрих-код/Кол-во остатков на конец дня);
- показатель находится в блоке "Колонки";
- отсутствует какой-либо разрез в блоках "Колонки" и "Строки".

Выбор периода
Выбрать период для анализа можно в блоке "Период" (справа на странице), который содержит поля:
- Период - позволяет выбрать из предложенного списка промежуток времени для отображения данных на визуализации.
Если выбрано "Установите дату", ниже появляется поле, где можно вручную установить период на календаре. Выбранный период может включать прошлый, текущий и будущий отрезок времени.
- Предыдущий период - позволяет выбрать промежуток времени, с которым будет сравниваться выбранный период. Предыдущий период автоматически установлено такой же продолжительности как и выбранный период.
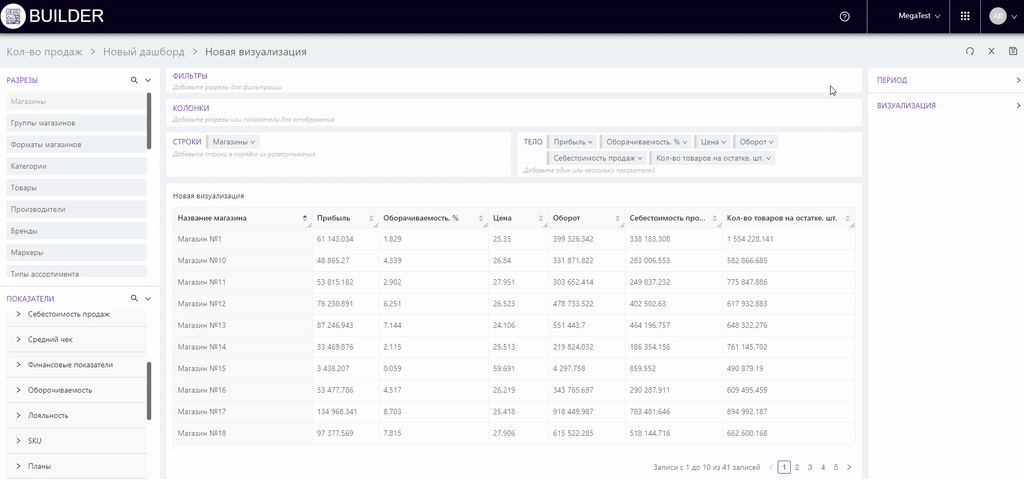
Настройка таблицы
С таблицей визуализации можно выполнять следующие действия:
- сортировать показатели;
- изменять ширину колонок;
- устанавливать количество строк, которые будут отображаться на странице.
С помощью поля "Кол-во строк на страницу" (на правой панели, блок "Визуализация") можно дополнительно устанавливать параметры отображения данных в таблице (10, 25, 50, 100 строк на одной странице).
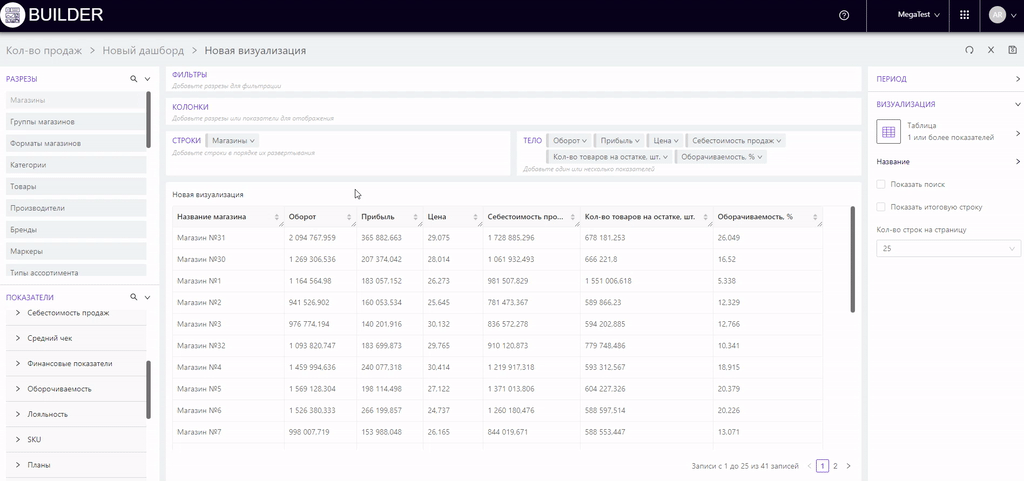
Выбор визуального отображения
Далее для сформированных данных анализа необходимо выбрать тип визуального отображения.
В блоке "Визуализация" (справа на странице) изображены пиктограммы 17-ти типов визуализаций, которые будут активны в зависимости от выбранных показателей и разрезов. При наведении курсора на их иконки появляется окно с названием визуализации и требованиями для ее применения. Если требования не соблюдены - пиктограмма неактивна. Доступные визуализации изображены в цветах.
По умолчанию выбрано - "Таблица".
Чтобы изменить тип визуализации, необходимо кликнуть на нужную активную пиктограмму. Выбранная визуализация будет подсвечена фиолетовым цветом. Клик на другую пиктограмму сразу меняет выбранный тип визуализации.
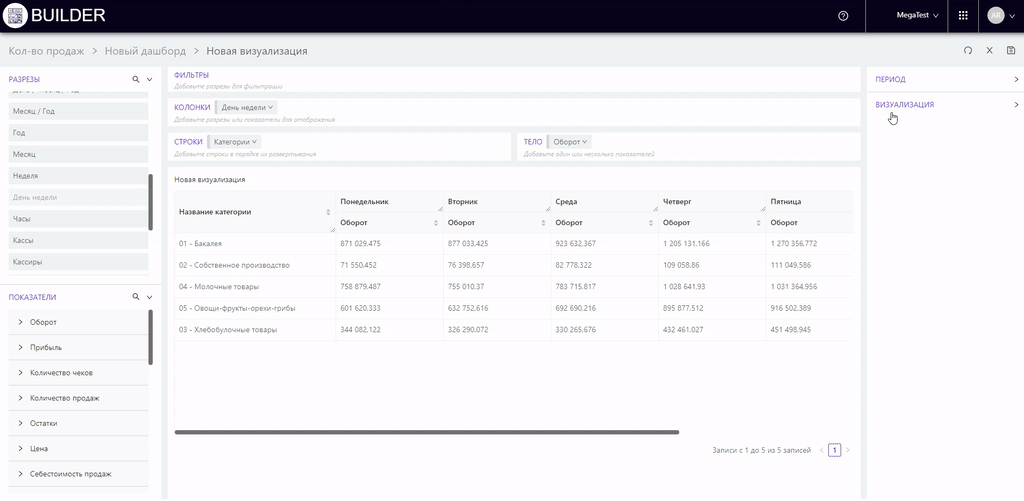
Блок "Название" (справа на странице) разворачивается после клика на стрелку справа и содержит:
- Чек-бокс "Название визуализации" - отображает/скрывает название на визуализации.
- Поле "Название визуализации" - позволяет ввести название графического изображения.
- Поле "Т" - разрешает изменить размер шрифта названия.
- Кнопки формата текста: полужирный, курсив, подчеркнутый, перечеркнутый.
- Два поля для выбора размещения названия визуализации: слева, справа, по центру (в одном поле) и вверху, внизу (в другом поле).
- Поле "Цвет названия" - позволяет выбрать цвет названия визуализации. Предусматривает самостоятельную настройку цвета.
Блок "Стиль" (справа на странице) после нажатия на стрелку справа разворачивается и содержит:
- Поле "Цвет элементов" - позволяет выбрать цвета из настроенных или применить различные оттенки одного цвета для элементов визуализации. Чтобы настроить собственный оттенок, достаточно кликнуть на ячейку с нужным цветом и выбрать желаемый на предложенной палитре.
- Поле "Цвет надписей" - позволяет выбрать цвет, в котором будут выводиться надписи (легенда, подписи данных, осей). Предусматривает самостоятельную настройку цветов и их оттенков.
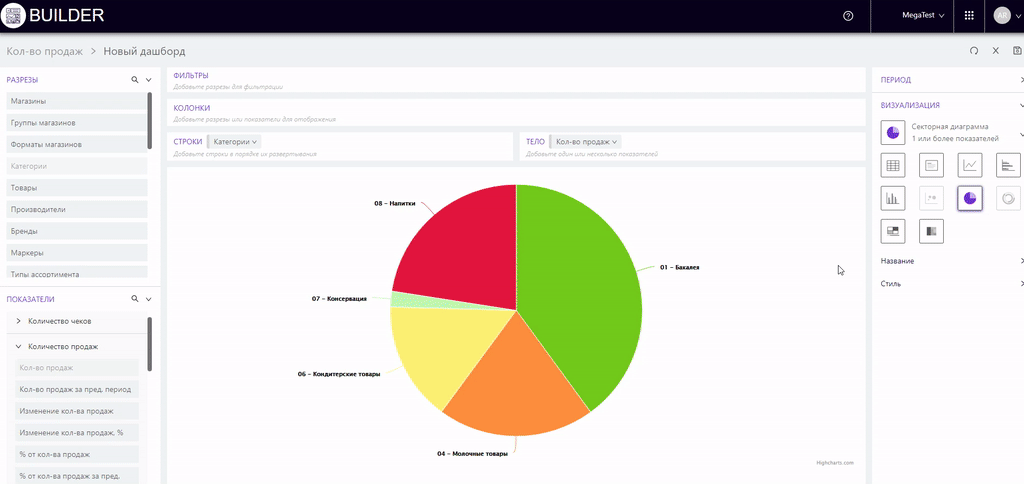
Блок "Оси" (справа на странице) доступен только для визуализаций, которые предусматривают наличие осей. После нажатия на стрелку справа блок разворачивается и содержит:
- Чек-бокс "Оси" - отображает/скрывает оси на визуализации.
- Чек-бокс "Включить двойные оси" - добавляет/скрывает дополнительную ось на визуализации.
- Поле "Название вертикальной оси" - поле, в котором можно ввести название вертикальной оси.
- Поле "Границы" - позволяет установить максимальное и минимальное значения границ оси. Поле доступно для оси, в которую добавлены показатели.
- Поле "Название горизонтальной оси" - поле, в котором можно ввести название горизонтальной оси.
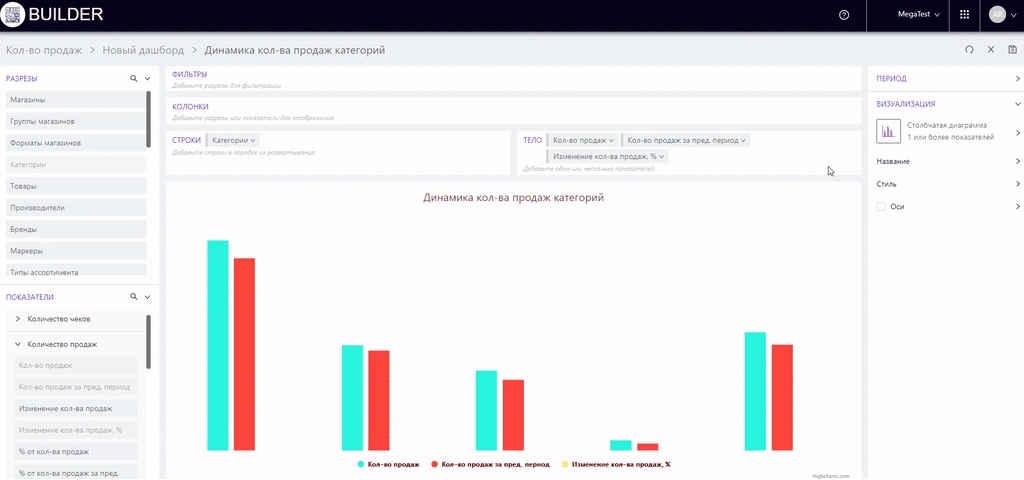
Блок "Легенда" (справа на странице) доступен только для визуализаций, которые предусматривают наличие легенды.
Дополнительные настройки визуализации:
- Чек-бокс "Линия тренда" - выводит / скрывает линию тренда на визуализации.
- Чек-бокс "Показать подписи данных" - добавляет / скрывает числовые значения элементов визуализации.
- Чек-бокс "Сглаживать линию" - сглаживает / возвращает к первоначальному виду линии визуализации.
- Поле "При отсутствии данных" - позволяет выбрать параметры отображения в случае, когда отсутствуют данные: обрывать линию или сводить к нулю.
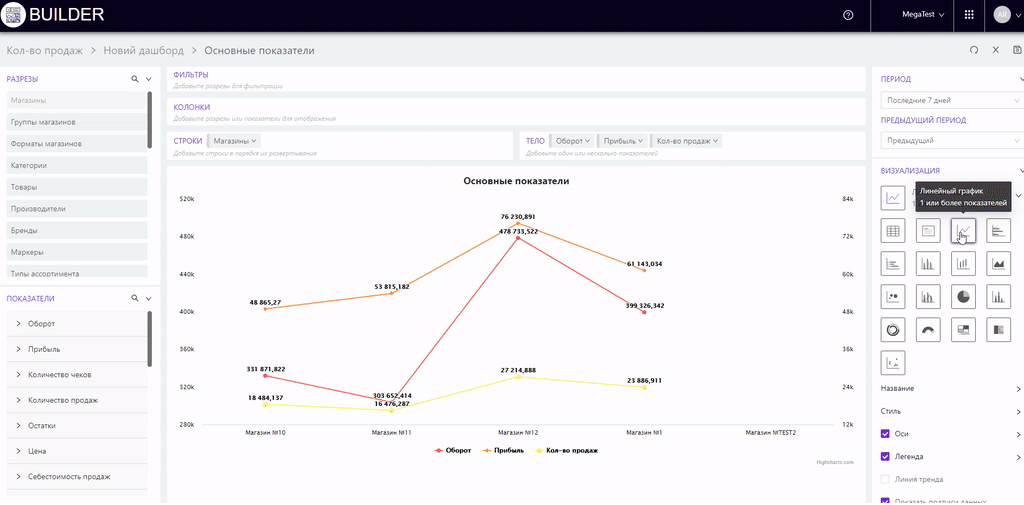
Для таблицы доступными являются (справа на странице):
- Чек-бокс "Показать поиск" - выводит/скрывает строку поиска над таблицей визуализации.
- Чек-бокс "Показать итоговую строку" - суммирует показатели и показывает значение "всего" по ним.
- Поле "Кол-во строк на страницу" - позволяет выбрать параметры отображения данных в таблице (10, 25, 50, 100).

В верхнем правом углу визуализации открывается меню, в котором можно выбрать - Сортировать. При клике на этот пункт появляется окно, где предоставлена возможность выбирать показатель и направление сортировки: по убыванию или по возрастанию. После чего визуализация будет воспроизведена согласно выбранным опциям сортировки.